We re Sorry We re Unable to Continue With Your Activation at This Time
If you see an error that says
We are unable to process your request at this time. Please try again later.
It typically points to an earlier, partially-completed sign up attempt, or to some information from an inactive account that is saved on your device. Follow the troubleshooting steps for your device below to resolve the issue.
Blu-ray Player
Check your email and password
Make sure the email shown on your TV is correct. If it isn't, click Previous to go back and fix it. Enter your password again, keeping in mind that Netflix passwords are case-sensitive. Click the arrow on the screen to change between upper and lower case letters. Click Show Password to see your password and confirm it is correct.
Reset your password
Reset Netflix
From the Netflix homescreen, go left to open the menu. From the bottom of the menu, go right and select Get Help. Select Sign out. Sign back in, then try Netflix again. If you're on an error screen: Select More Details. Select Sign out or Reset. Sign back in, then try Netflix again. If you can't find Sign out, press these buttons in order on your remote: Up, Up, Down, Down, Left, Right, Left, Right, Up, Up, Up, Up. Then, select Sign out, Reset, or Deactivate.
Restart your device
Unplug your device from power. Press the power button on the device once and wait 1 minute, or leave it unplugged for 3 minutes instead. Plug your device back in. Turn your device on and try Netflix again.
Restart your home network
Turn off or unplug your Blu-ray player. Unplug your modem (and your wireless router, if it's a separate device) from power for 30 seconds. Plug in your modem and wait until no new indicator lights are blinking on. If your router is separate from your modem, plug it in and wait until no new indicator lights are blinking on. Turn your Blu-ray player back on and try Netflix again.
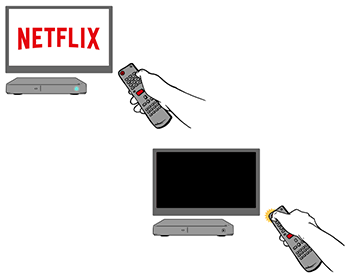



Improve your Wi-Fi signal
To improve your Wi-Fi: Move your router and your device closer to each other. If possible, put them in the same room. Move your router away from other wireless devices and appliances. Keep your router in an open space off the floor. Routers get better reception when on a desk or bookshelf.
Restore your default connection settings
If you've changed the connection settings on your device, you'll need to change them back to default. These settings could include: Custom modem settings. Virtual Private Network (VPN) or proxy service settings. Custom DNS settings. If you need help changing these settings, contact the device manufacturer. Once you've reset these settings, try Netflix again.
Contact your internet service provider
If the steps don't fix the problem, contact your internet service provider (ISP) for help fixing a network connection issue. Your ISP can: Check for an internet outage in your area. Fix common router or modem issues and incorrect network settings. Restart or reset your network's connection. While talking with your ISP, let them know: Whether the issue happens only on one device, or other devices on the same network. Whether your device connects using Wi-Fi or directly using a cable. Before you finish talking with your ISP: Using a web browser, go to fast.com to test your internet speed and connection directly to Netflix. Try playing Netflix again to make sure the problem is fixed.
Set-top Box
Check your email and password
Make sure the email shown on your TV is correct. If it isn't, click Previous to go back and fix it. Enter your password again, keeping in mind that Netflix passwords are case-sensitive. Click the arrow on the screen to change between upper and lower case letters. Click Show Password to see your password and confirm it is correct.
Reset your password
Restart your device
Turn off your device. If your device has a power cable, unplug it. Make sure your device is completely off, not just in sleep or standby mode. Leave your device off for 15 seconds. Turn on your device and try Netflix again.
Reset Netflix
From the Netflix homescreen, go left to open the menu. From the bottom of the menu, go right and select Get Help. Select Sign out. Sign back in, then try Netflix again. If you're on an error screen: Select More Details. Select Sign out or Reset. Sign back in, then try Netflix again. If you can't find Sign out, press these buttons in order on your remote: Up, Up, Down, Down, Left, Right, Left, Right, Up, Up, Up, Up. Then, select Sign out, Reset, or Deactivate.
Restart your home network
For this step, make sure to leave your set-top box and all of your home network equipment unplugged as a group for 30 seconds before plugging each device back in one by one. Turn off or unplug your set-top box. Unplug your modem (and your wireless router, if it's a separate device) from power for 30 seconds. Plug in your modem and wait until no new indicator lights are blinking on. If your router is separate from your modem, plug it in and wait until no new indicator lights are blinking on. Turn your set-top box back on and try Netflix again.
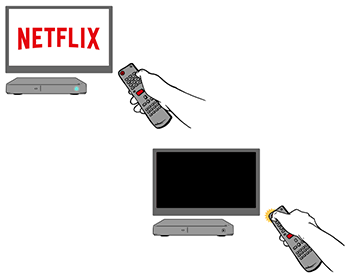



Improve your Wi-Fi signal
To improve your Wi-Fi: Move your router and your device closer to each other. If possible, put them in the same room. Move your router away from other wireless devices and appliances. Keep your router in an open space off the floor. Routers get better reception when on a desk or bookshelf.
Restore your default connection settings
If you've changed the connection settings on your device, you'll need to change them back to default. These settings could include: Custom modem settings. Virtual Private Network (VPN) or proxy service settings. Custom DNS settings. If you need help changing these settings, contact the device manufacturer. Once you've reset these settings, try Netflix again.
Contact your internet service provider
If the steps don't fix the problem, contact your internet service provider (ISP) for help fixing a network connection issue. Your ISP can: Check for an internet outage in your area. Fix common router or modem issues and incorrect network settings. Restart or reset your network's connection. While talking with your ISP, let them know: Whether the issue happens only on one device, or other devices on the same network. Whether your device connects using Wi-Fi or directly using a cable. Before you finish talking with your ISP: Using a web browser, go to fast.com to test your internet speed and connection directly to Netflix. Try playing Netflix again to make sure the problem is fixed.
Smart TV
Check your email and password
Make sure the email shown on your TV is correct. If it isn't, click Previous to go back and fix it. Enter your password again, keeping in mind that Netflix passwords are case-sensitive. Click the arrow on the screen to change between upper and lower case letters. Click Show Password to see your password and confirm it is correct.
Reset your password
Reset Netflix
From the Netflix homescreen, go left to open the menu. From the bottom of the menu, go right and select Get Help. Select Sign out. Sign back in, then try Netflix again. If you're on an error screen: Select More Details. Select Sign out or Reset. Sign back in, then try Netflix again. If you can't find Sign out, press these buttons in order on your remote: Up, Up, Down, Down, Left, Right, Left, Right, Up, Up, Up, Up. Then, select Sign out, Reset, or Deactivate.
Restart your device
Unplug your device from power. Press the power button on the device once and wait 1 minute, or leave it unplugged for 3 minutes instead. Plug your device back in. Turn your device on and try Netflix again.
Restart your home network
Turn off or unplug your smart TV. Unplug your modem (and your wireless router, if it's a separate device) from power for 30 seconds. Plug in your modem and wait until no new indicator lights are blinking on. If your router is separate from your modem, plug it in and wait until no new indicator lights are blinking on. Turn your smart TV back on and try Netflix again.
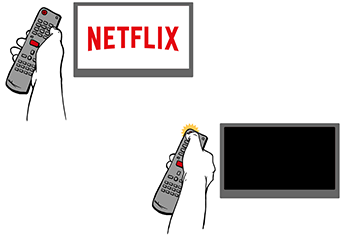


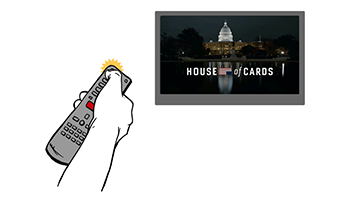
Improve your Wi-Fi signal
To improve your Wi-Fi: Move your router and your device closer to each other. If possible, put them in the same room. Move your router away from other wireless devices and appliances. Keep your router in an open space off the floor. Routers get better reception when on a desk or bookshelf.
Restore your default connection settings
If you've changed the connection settings on your device, you'll need to change them back to default. These settings could include: Custom modem settings. Virtual Private Network (VPN) or proxy service settings. Custom DNS settings. If you need help changing these settings, contact the device manufacturer. Once you've reset these settings, try Netflix again.
Contact your internet service provider
If the steps don't fix the problem, contact your internet service provider (ISP) for help fixing a network connection issue. Your ISP can: Check for an internet outage in your area. Fix common router or modem issues and incorrect network settings. Restart or reset your network's connection. While talking with your ISP, let them know: Whether the issue happens only on one device, or other devices on the same network. Whether your device connects using Wi-Fi or directly using a cable. Before you finish talking with your ISP: Using a web browser, go to fast.com to test your internet speed and connection directly to Netflix. Try playing Netflix again to make sure the problem is fixed.
Streaming Media Player
Check your email and password
Make sure the email shown on your TV is correct. If it isn't, click Previous to go back and fix it. Enter your password again, keeping in mind that Netflix passwords are case-sensitive. Click the arrow on the screen to change between upper and lower case letters. Click Show Password to see your password and confirm it is correct.
Reset your password
Reset Netflix
From the Netflix homescreen, go left to open the menu. From the bottom of the menu, go right and select Get Help. Select Sign out. Sign back in, then try Netflix again. If you're on an error screen: Select More Details. Select Sign out or Reset. Sign back in, then try Netflix again. If you can't find Sign out, press these buttons in order on your remote: Up, Up, Down, Down, Left, Right, Left, Right, Up, Up, Up, Up. Then, select Sign out, Reset, or Deactivate.
Restart your device
Unplug your device from power. Press the power button on the device once and wait 1 minute, or leave it unplugged for 3 minutes instead. Plug your device back in. Turn your device on and try Netflix again.
Restart your home network
Turn off or unplug your streaming media player. Unplug your modem (and your wireless router, if it's a separate device) from power for 30 seconds. Plug in your modem and wait until no new indicator lights are blinking on. If your router is separate from your modem, plug it in and wait until no new indicator lights are blinking on. Turn your streaming media player back on and try Netflix again.



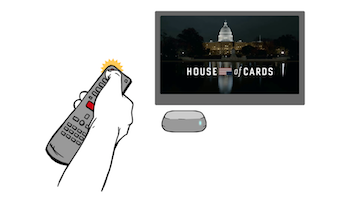
Improve your Wi-Fi signal
To improve your Wi-Fi: Move your router and your device closer to each other. If possible, put them in the same room. Move your router away from other wireless devices and appliances. Keep your router in an open space off the floor. Routers get better reception when on a desk or bookshelf.
Restore your default connection settings
If you've changed the connection settings on your device, you'll need to change them back to default. These settings could include: Custom modem settings. Virtual Private Network (VPN) or proxy service settings. Custom DNS settings. If you need help changing these settings, contact the device manufacturer. Once you've reset these settings, try Netflix again.
Contact your internet service provider
If the steps don't fix the problem, contact your internet service provider (ISP) for help fixing a network connection issue. Your ISP can: Check for an internet outage in your area. Fix common router or modem issues and incorrect network settings. Restart or reset your network's connection. While talking with your ISP, let them know: Whether the issue happens only on one device, or other devices on the same network. Whether your device connects using Wi-Fi or directly using a cable. Before you finish talking with your ISP: Using a web browser, go to fast.com to test your internet speed and connection directly to Netflix. Try playing Netflix again to make sure the problem is fixed.
All other devices
Source: https://help.netflix.com/en/node/41909
0 Response to "We re Sorry We re Unable to Continue With Your Activation at This Time"
إرسال تعليق